Because, Let’s Face It, The “Cha-Ching!” Sound You Get For Making Sales on Etsy Is Pretty Awesome
Disclosure: Some of the links to products below are affiliate links, meaning, at no cost to you, I may earn a commission if you click through and make a purchase. It helps me create content like this for you, and I thank you for your support.
UPDATE April 1 2019: Sadly, this procedure no longer works as Gmail is essentially no longer compatible with IFTTT. (No joke! 😢 Read more.)
 For Etsy sellers, there is one sound in particular that floods us with an intense wave of excitement and anticipation: the cheerful “Cha-Ching” notification sound that signifies a new order. The sound is an auditory confirmation that our hard work has paid off: there’s a real human being—usually a stranger—spending their money on our product. Needless to say, this sound is deeply gratifying and many sellers, myself included, become quite attached to it. When there’s a technological glitch and the notification doesn’t work, melancholy vendors flock to Etsy groups to lament the loss of their favorite sound. We feel as though we’re being robbed of one of the highlights of our days!
For Etsy sellers, there is one sound in particular that floods us with an intense wave of excitement and anticipation: the cheerful “Cha-Ching” notification sound that signifies a new order. The sound is an auditory confirmation that our hard work has paid off: there’s a real human being—usually a stranger—spending their money on our product. Needless to say, this sound is deeply gratifying and many sellers, myself included, become quite attached to it. When there’s a technological glitch and the notification doesn’t work, melancholy vendors flock to Etsy groups to lament the loss of their favorite sound. We feel as though we’re being robbed of one of the highlights of our days!
After I revived my own website to supplement my jewelry shop on Etsy, and the orders started trickling in, I realized I missed hearing cha-chings. So what is one to do if one wants to hear this beautiful sound yet doesn’t sell on Etsy?
For my jewelry website I use the platform Indiemade. I’m sent an email when I receive an order, however I don’t receive a text notification, nor does Indiemade have its own app for orders. I also don’t have my phone set up to give me notifications for new emails. (If I did, it would go off, like, every 2 minutes and would drive me bonkers!) Because of this, I only saw website orders when I specifically went to check my email. That led to me checking my work email more often than I wanted to, because hey, it’s been 5 minutes, and you never know, maybe an order came in! It was killing my productivity. So I turned to the very handy If This Then That app.
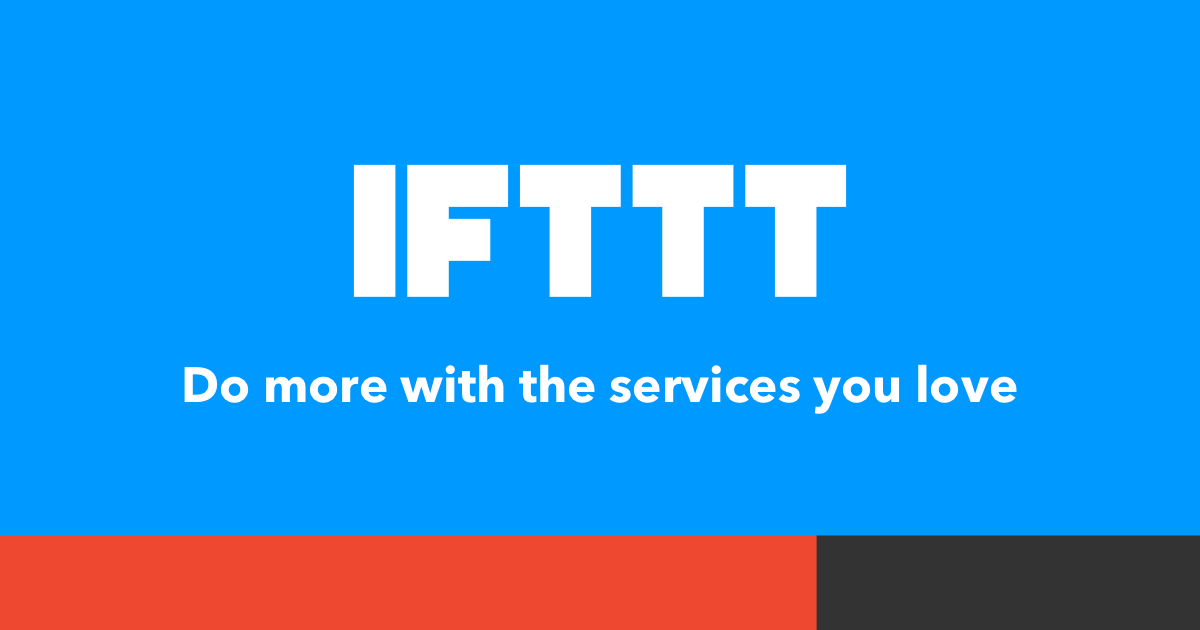 If you’re not familiar with IFTTT, it’s a great tool to connect and automate countless tasks in your life. (Check out their How Does it Work? article for more information.)
If you’re not familiar with IFTTT, it’s a great tool to connect and automate countless tasks in your life. (Check out their How Does it Work? article for more information.)
In my case, I used it to get my phone to serve up a similar and equally gratifying cha-ching sound when I receive a new order on my website. Not gonna lie, the first time it worked, it was sweet, sweet music to my ears! The notification doesn’t give me information about the order itself – which is fine by me. It’s just gratifying for me to hear the cha-ching, and then I go to my email to get the details of the order.
I’ve had a few other sellers ask how I did this, so I created this blog post to walk you through the process.
Fair warning – there are a LOT of steps. However, they can be grouped into 3 main stages, and you might already meet the Stage 1 conditions. Keep reading for step-by-step photos and details for each stage.
Stage 1 – Email Setup: In Gmail (or any another email program accepted by IFTTT), create a label for all email notifications of website sales
Stage 2 – Applet Creation: Use IFTTT to create a new applet that calls your phone when you get an email for a new order
Stage 3 – Ringtone Assignment: Find a free “cha-ching” sound that you like, and assign it as a ringtone for contact IFTTT in your phone
That’s it! Each of the above stages is made of a ton of little steps and things can get a little convoluted, so I’m going to break it down as best I can. You will have to make adjustments along to way to account for your own particular circumstances.
Stage 1 – Email Setup
This step assumes you use Gmail and receive email notifications from your website when you get a new order. If you do not use Gmail, you’ll have to check out the IFTTT app to see what other email services IFTTT is compatible with. (Or you could go through the extra trouble of creating a new gmail account and automatically forwarding your emails, or at least new order emails, to that dedicated gmail account.)
You’ll need to create a “label” and assign it to all order notification emails. If you aren’t familiar with how to add labels and filters, here’s a step-by-step walk-through. I’m using Firefox on a Mac for these screenshots.
Click on the gear icon in the upper right of your Gmail and then click Settings.
Navigate to the Labels tab, scroll down until you reach the Labels section, and click create new label.
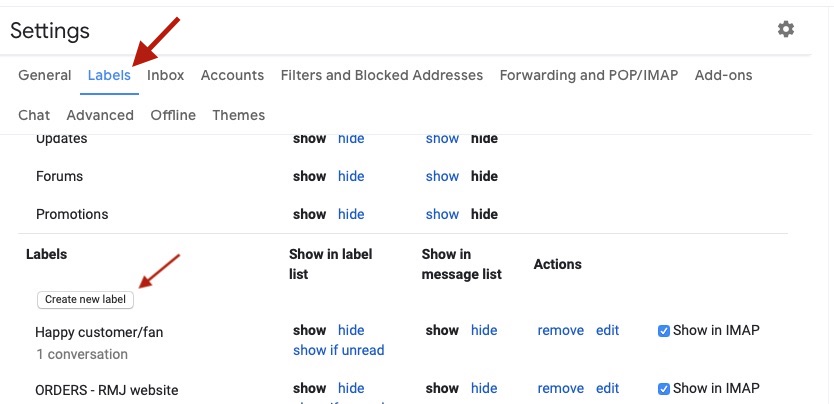
In the popup window, type the label name you want to use for new orders on your website. (Feel free to nest the label in a larger category – for instance, you may have an overall “Orders” category with separate labels for order notifications from Etsy and/or other shops.) Click the Create button when you’re done.
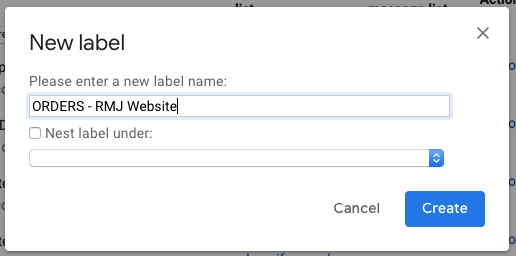
Next, we need to have Gmail automatically add this label to your order notification emails as they arrive. I’ve already set up this filter as you can see with the green circle below; I’ll walk you through how I did that.
Make sure you’re still in the Settings gear icon and navigate to Filters and Blocked Addresses. Scroll down and click create a new filter.
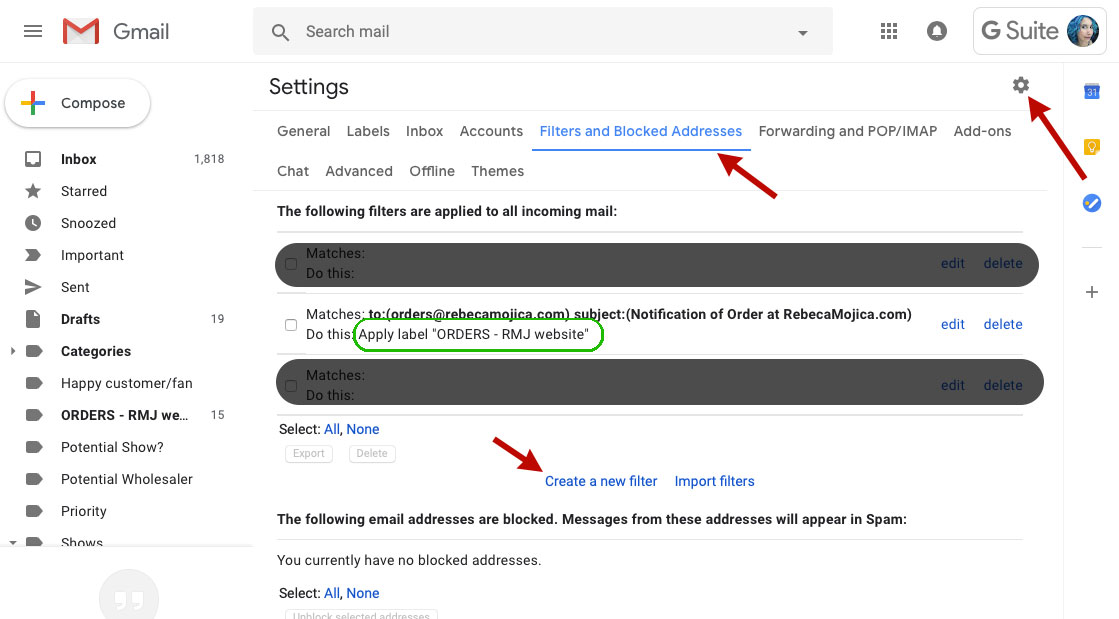
When the window pops up, fill in whatever fields are necessary for Gmail to identify a new order email. If the subject line is the same for all orders, you can use that (see my example below). You could also add a “to” address (as I did below) if you only use that email address to receive order payments and it is not used for any other correspondence.
If all your order notification emails originate from an email address that is only used for order notifications, feel free to add it in the “from” field. (However, if you want to test your filter after creating it, then don’t add a “from” address just yet.) Click Continue when you’re done.
You could also add a phrase to “has the words” if there’s a particular sentence that always appears in order notifications but is unlikely to ever appear in any other email you may receive.
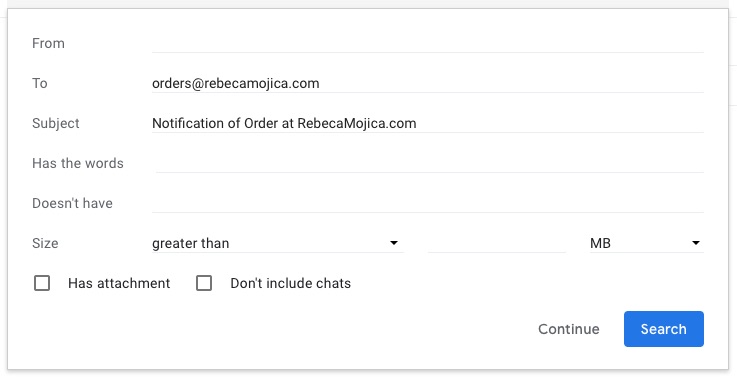
Put a checkmark next to Apply the label: and select the label you just created a few steps ago. Click Update filter.
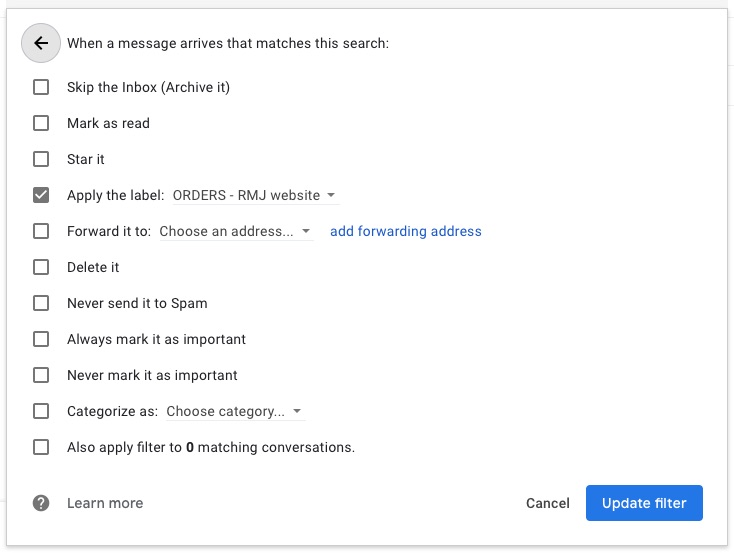
Ta-da! Your filter has been created. When you receive a new order, the label will automatically show up in your Gmail inbox:
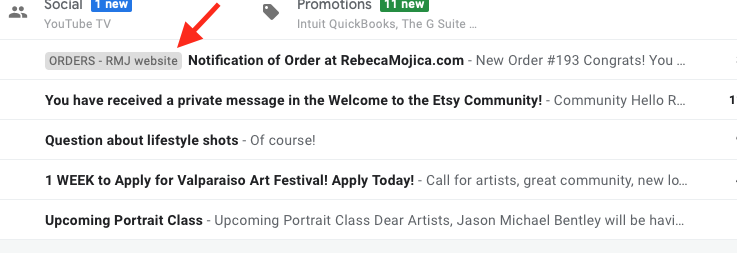
NOTE: If you want to test to make sure the filter works, simply send a test message to yourself that meets all the filter criteria (subject, to, etc). If you receive the email but the label doesn’t show up, go back and check to make sure the criteria is correct.
Stage 2 – Applet Creation
If you haven’t already installed If This Then That, go do that now.
Depending on how tech-fluent you are, there will be a small or medium size learning curve with this app. It’s pretty fantastic once you get the hang of it. You might want to try playing with a few simple, pre-made IFTTT applets just to get the general idea of how it works first.
When you’re ready to create your applet for new order notifications, tap the plus sign.
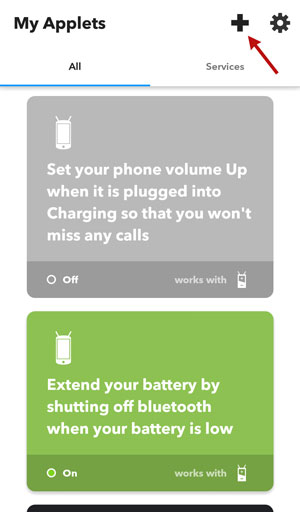
You’ll see this screen. Tap +this to continue.
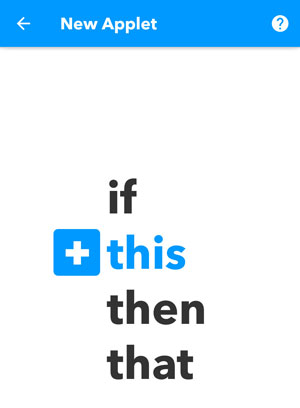
The app now prompts you to select the trigger for your applet. In the Search services field, type Gmail.
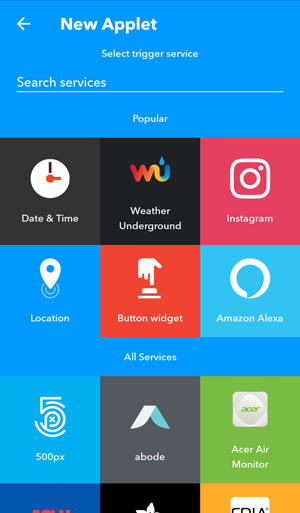
Tap the Gmail icon.
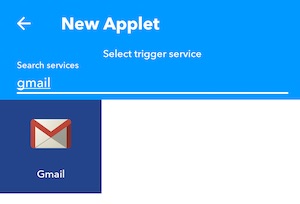
NOTE: If you haven’t connected your Gmail account to IFTTT, you’ll be prompted to “Connect to Gmail to turn on Applets” and will need to follow those prompts before proceeding.
Select new email in inbox labeled.
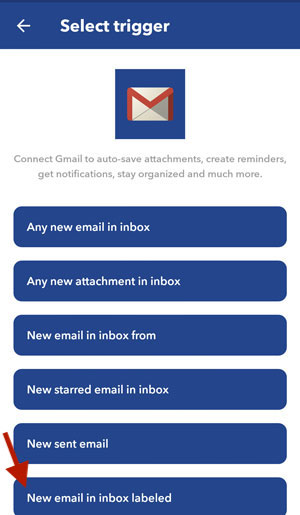
You’re now prompted to enter your label.
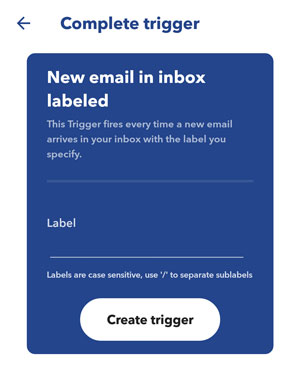
Be sure to type your label EXACTLY as it appears in Gmail including any special characters and spaces. The label is case-sensitive. Tap Create trigger when you’re done.
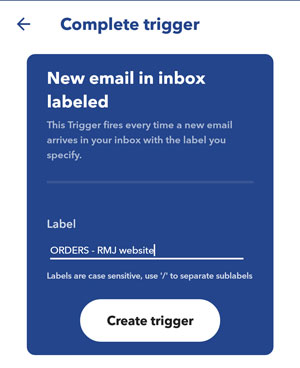
Now we need to tell the applet what to do when you receive an email with that label. Tap +that to proceed.
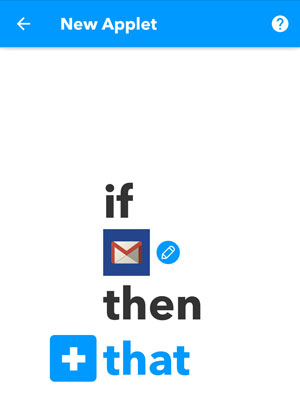
Type call in the search field, and click the Phone Call icon.
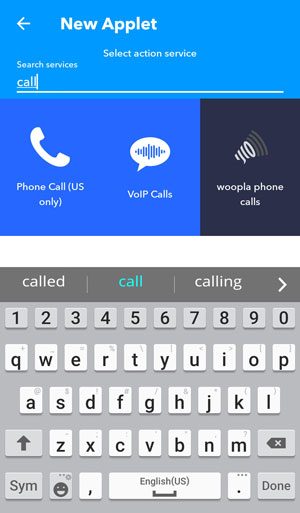
There’s only one option here, so go ahead and tap Call my phone.
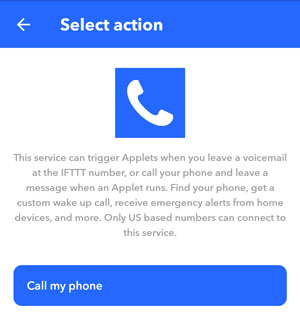
A default message appears, as shown below. This is the message the robo voice will deliver when IFTTT calls your phone.
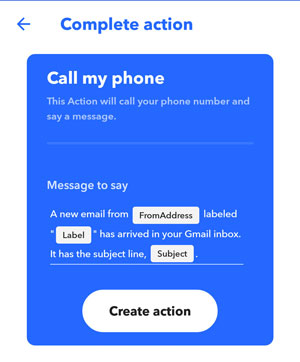
That’s kind of a boring message, so I changed my message as shown below. Go ahead and type whatever you want, no matter how absurd—It’s fun to make robots say silly things!—and tap Create action when you’re done.
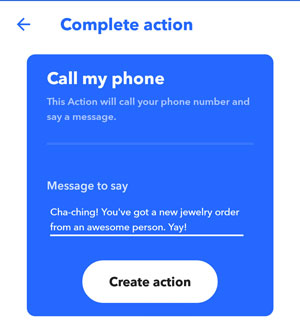
You’ll see a preview of your applet. If everything looks good, tap Finish.
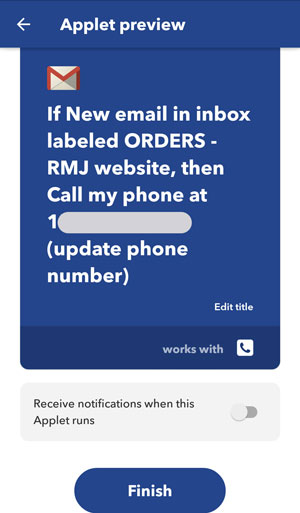
Be sure to toggle the applet “On” before you leave IFTTT and go on to the final stage.
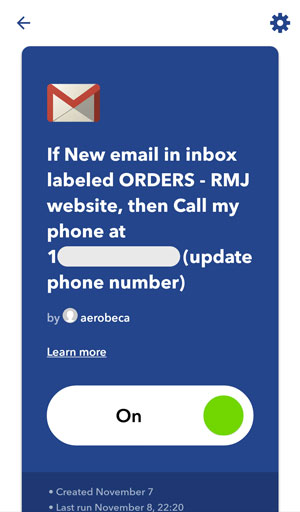
To make sure the applet is working properly, send yourself a test email as described at the end of stage 1. It may take a few minutes for the applet to run and your phone to ring. It’s important to do this test, not only to make sure the applet works but also so you can grab the IFTTT phone number from your incoming calls log and add them as a contact in Stage 3.
You’re almost done!
Stage 3 – Ringtone Assignment
To finish, you’ll need to find a cha-ching sound that you can upload to your phone. There are lots of free cha-chings on the internet, for instance here and here. Most cha-ching sounds are quite short, which means that your phone will likely play the sound on a loop until you pick up or it goes to voicemail. (This means: multiple cha-chings! While multiple cha-chings are pretty exciting, they also allow you to immediately distinguish incoming Etsy orders (cha-ching!) from website orders (cha-ching, cha-ching, cha-ching, cha-ching!)
I have Dropbox connected to my phone, so I saved my cha-ching sound to Dropbox and grabbed it from there. If you don’t have a cloud service you may need to email the sound to yourself and download it to your phone.
If you tested the applet at the end of Stage 2, you should have an incoming number for IFTTT in your call log. Add the number to your contacts and edit the entry with your custom ring tone.
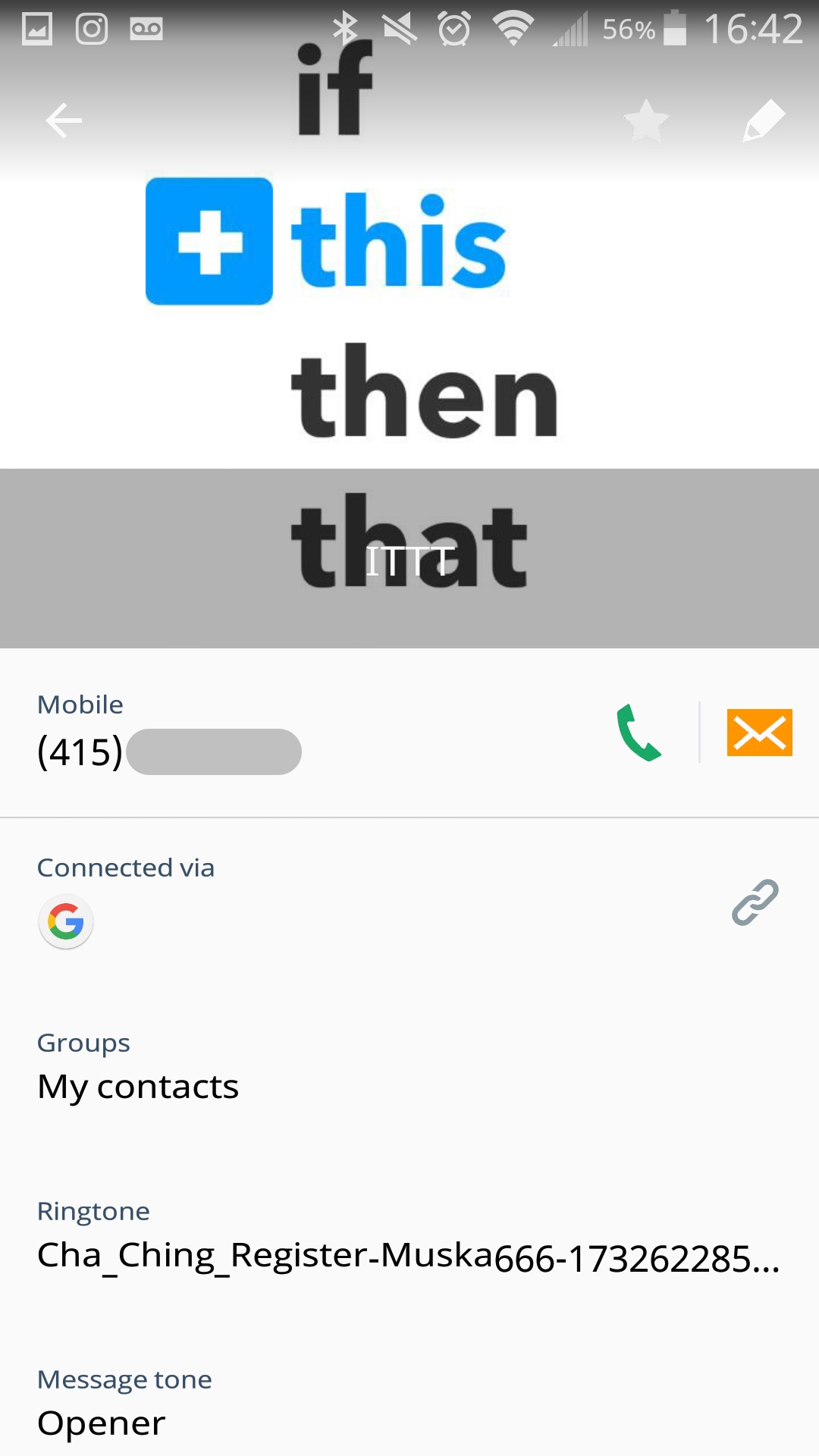 NOTE: If you set up other applets to have IFTTT call your phone, you will hear the cha-ching for all of those phone calls. That would be confusing. So keep this as the only applet that uses Call My Phone for an action. (You can have other applets text you, and those would come through with a text notification sound, instead of the cha-ching.)
NOTE: If you set up other applets to have IFTTT call your phone, you will hear the cha-ching for all of those phone calls. That would be confusing. So keep this as the only applet that uses Call My Phone for an action. (You can have other applets text you, and those would come through with a text notification sound, instead of the cha-ching.)
Ta-da! Pat yourself on the back, you’re done! Sit back and wait for the “cha-chings” to come in!
Questions about this? Did you try it? Leave your comments below!
If you don’t sell on Etsy but would like to, get started today with 40 free listings and await your very own “cha-ching!”
My two Etsy shops:
RebecaMojicaJewelry
BlueBuddhaBoutique

Leave a Reply
Be the First to Comment!